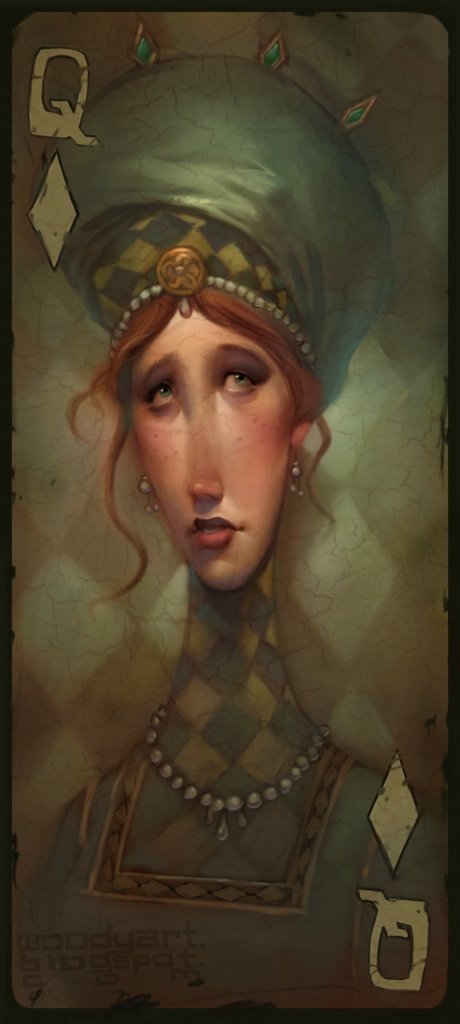Just wanted to say thanks to everybody who stopped by this year, I really appreciate the comments & feedback! All the best in the new year!
Just wanted to say thanks to everybody who stopped by this year, I really appreciate the comments & feedback! All the best in the new year!
Sunday, December 31, 2006
Happy New Year!
 Just wanted to say thanks to everybody who stopped by this year, I really appreciate the comments & feedback! All the best in the new year!
Just wanted to say thanks to everybody who stopped by this year, I really appreciate the comments & feedback! All the best in the new year!
Sunday, December 24, 2006
Monday, December 18, 2006
Wednesday, December 13, 2006
Character Design Interview
I did an interview for Randall Sly's Character Design blog. You can check it out here: http://ryan-wood-interview.blogspot.com/ Thanks Randall!
Monday, December 11, 2006
Boogie Woogie Santa

A tribute to two great things at this time of year: Santa and Guitar Hero 2. btw, if you're tired of the same ol' Christmas tunes here's a few recommendations: Rev. Horton Heat, Brian Setzer, and Los Straitjackets.
Tuesday, December 05, 2006
Thursday, November 30, 2006
Monday, November 27, 2006
Wednesday, November 22, 2006
Monday, November 20, 2006
Thursday, November 16, 2006
Monday, November 13, 2006
Thursday, November 09, 2006
Sunday, November 05, 2006
Tuesday, October 31, 2006
Monday, October 30, 2006
Friday, October 27, 2006
Orange Crushwitch

 This one is part of a Halloween themed collaboration over at Penelope Illustration. Go paint something black, orange & Halloweenish today and submit it already!
This one is part of a Halloween themed collaboration over at Penelope Illustration. Go paint something black, orange & Halloweenish today and submit it already!
Tuesday, October 24, 2006
Friday, October 20, 2006
Wednesday, October 18, 2006
Tuesday, October 17, 2006
Monday, October 16, 2006
Monday, October 09, 2006
Thursday, October 05, 2006
Monday, October 02, 2006
Thursday, September 28, 2006
I heart skulls
Wednesday, September 27, 2006
Dead Jujus
Monday, September 25, 2006
Friday, September 22, 2006
Impy McFly
 I drew this imp for the Monsterosity blog, check his fact sheet there too. I hope it's not too annoying to add the web address to the signature. Don't ask why he likes flies, I have no idea.
I drew this imp for the Monsterosity blog, check his fact sheet there too. I hope it's not too annoying to add the web address to the signature. Don't ask why he likes flies, I have no idea.
Wednesday, September 20, 2006
Tuesday, September 19, 2006
Thursday, September 14, 2006
Sneaky Snake Witch
Tuesday, September 12, 2006
Sketchy Vikes times two
Saturday, September 09, 2006
Jibber Jabber Tribe color
 OK, this is the last of the Tak tribe colorings, The Jibber Jabbers. Based on Todd's original design.(BTW, if Todd gets 100 comments on his blog, he just might post something....or not.)
OK, this is the last of the Tak tribe colorings, The Jibber Jabbers. Based on Todd's original design.(BTW, if Todd gets 100 comments on his blog, he just might post something....or not.)
Wednesday, September 06, 2006
Goofy Kraken
Tuesday, September 05, 2006
canhead tutorial
Since I've had a few people ask about process, I decided to post a brief tutorial I did a while back on how I translate a pencil sketch into a painting in Painter. It's a little out-dated, clunky & whatnot, but the basic principles are still there. The brushes I cited toward the end aren't all that relevant, so there you go. Proceed with caution.
Step #1 Pencil Sketch

I started off by scanning in this pencil sketch at 300 dpi, then modifying the Effects> Tonal Control> Brightness / Contrast to eliminate the muddy gray areas. Then go to Select>Auto Select. in the Auto Select dialog box, use Image Luminance and click OK. Next, I copy and paste that layer (ctrl+C>ctrl+shift+V). This made the white areas of the sketch transparent. However, it produced a washed-out version of the original sketch. To correct this, I selected the sketch layer in the Layer palette then filled (Effects> Fill...(ctrl+f) with black. This restored the sketch to its original tonality. At this point I now had a floating version of my pencil sketch that was transparent in its white areas. This allowed me to paint on the canvas below and not disturb the sketch floating above.
Step #2 Rough Background Painting

Before painting the character's head, I put down a rough background on the canvas behind the sketch. I used the Opaque Flat brush (Brushes Palette> Brushes> Opaque Flat) to block in the different areas of color in the painting. I turned the opacity down to about 10% using Brush Controls> General> Opacity, which helps the brush strokes build up a variance of color as they're applied over each other. As far as color goes, I try to use fairly saturated colors because I can always tone it down later, and it's harder to go the other way. After I blocked in the clouds and mountains I was ready to move onto the next stage.
Step #3 Rough Background with Sketch

Now that the background was roughed in, I could start on blocking in the colors for all of the elements in the foreground. At this point, I selected the sketch layer in the Objects> Layers palette and dialed the Opacity down to about 60%. This helps me see what's going on with the colors underneath. Once I had all the colors blocked in, I had to select the sketch layer to collapse it with the canvas (Objects> Layers> Drop) so I could start the long process of "noodling out" all of the edges. The end goal is to get rid of most of the sketch lines. The next part took the longest, but I feel it's the most rewarding.
Step #4 Rough Colors on Subject

After the larger areas were blocked in, I used Brushes Palette> Brushes> Digital Airbrush set at a small size in Brush Controls> Size (5 or less) and a high opacity in Brush Controls> General> Opacity (80% or greater) to add highlights and render out the detailed areas. To work color into dull areas, I used a big (30 or greater) airbrush at a low opacity (10%), and lightly applied a saturated color. To blend rough edges, I used a variant like Brushes Palette> Brushes>Smeary Round. This brush smears and blends any existing color on the canvas with light pressure and applies the Current Color to the canvas with increased pressure. The individual brush hairs of the Smeary Round brush provide a "painterly" quality.
Step #5 Final Details

Next came the finishing touches. This is the polishing stage where I focus on the highlights of the paintbrush, the guy and his can... I always save the highlights for last.
Step #1 Pencil Sketch

I started off by scanning in this pencil sketch at 300 dpi, then modifying the Effects> Tonal Control> Brightness / Contrast to eliminate the muddy gray areas. Then go to Select>Auto Select. in the Auto Select dialog box, use Image Luminance and click OK. Next, I copy and paste that layer (ctrl+C>ctrl+shift+V). This made the white areas of the sketch transparent. However, it produced a washed-out version of the original sketch. To correct this, I selected the sketch layer in the Layer palette then filled (Effects> Fill...(ctrl+f) with black. This restored the sketch to its original tonality. At this point I now had a floating version of my pencil sketch that was transparent in its white areas. This allowed me to paint on the canvas below and not disturb the sketch floating above.
Step #2 Rough Background Painting

Before painting the character's head, I put down a rough background on the canvas behind the sketch. I used the Opaque Flat brush (Brushes Palette> Brushes> Opaque Flat) to block in the different areas of color in the painting. I turned the opacity down to about 10% using Brush Controls> General> Opacity, which helps the brush strokes build up a variance of color as they're applied over each other. As far as color goes, I try to use fairly saturated colors because I can always tone it down later, and it's harder to go the other way. After I blocked in the clouds and mountains I was ready to move onto the next stage.
Step #3 Rough Background with Sketch

Now that the background was roughed in, I could start on blocking in the colors for all of the elements in the foreground. At this point, I selected the sketch layer in the Objects> Layers palette and dialed the Opacity down to about 60%. This helps me see what's going on with the colors underneath. Once I had all the colors blocked in, I had to select the sketch layer to collapse it with the canvas (Objects> Layers> Drop) so I could start the long process of "noodling out" all of the edges. The end goal is to get rid of most of the sketch lines. The next part took the longest, but I feel it's the most rewarding.
Step #4 Rough Colors on Subject

After the larger areas were blocked in, I used Brushes Palette> Brushes> Digital Airbrush set at a small size in Brush Controls> Size (5 or less) and a high opacity in Brush Controls> General> Opacity (80% or greater) to add highlights and render out the detailed areas. To work color into dull areas, I used a big (30 or greater) airbrush at a low opacity (10%), and lightly applied a saturated color. To blend rough edges, I used a variant like Brushes Palette> Brushes>Smeary Round. This brush smears and blends any existing color on the canvas with light pressure and applies the Current Color to the canvas with increased pressure. The individual brush hairs of the Smeary Round brush provide a "painterly" quality.
Step #5 Final Details

Next came the finishing touches. This is the polishing stage where I focus on the highlights of the paintbrush, the guy and his can... I always save the highlights for last.
Sunday, September 03, 2006
Tribe Logos
Thursday, August 31, 2006
Wednesday, August 30, 2006
Impending Desert Doom
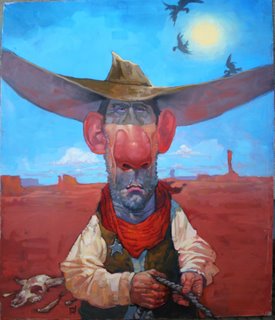 When we started talking about doing a spaghetti-western themed draw-n-paint, I thought about dusting this one off and finishing it. What makes it so strange is that it's in oils(24 X 30). I really should do more painting with real paint, you get so used to the immediacy of the computer. Well, the computer is just a tool, blah blah etc. Sorry, I'll shutup now.
When we started talking about doing a spaghetti-western themed draw-n-paint, I thought about dusting this one off and finishing it. What makes it so strange is that it's in oils(24 X 30). I really should do more painting with real paint, you get so used to the immediacy of the computer. Well, the computer is just a tool, blah blah etc. Sorry, I'll shutup now.
Dark Temple wall
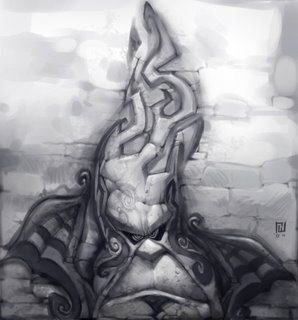 An abandoned wall design from Tak 2, something I kinda liked the sketch of but never bothered to color. The final design ended up more structured(gothic), less 'swirly'.
An abandoned wall design from Tak 2, something I kinda liked the sketch of but never bothered to color. The final design ended up more structured(gothic), less 'swirly'.
Subscribe to:
Comments (Atom)